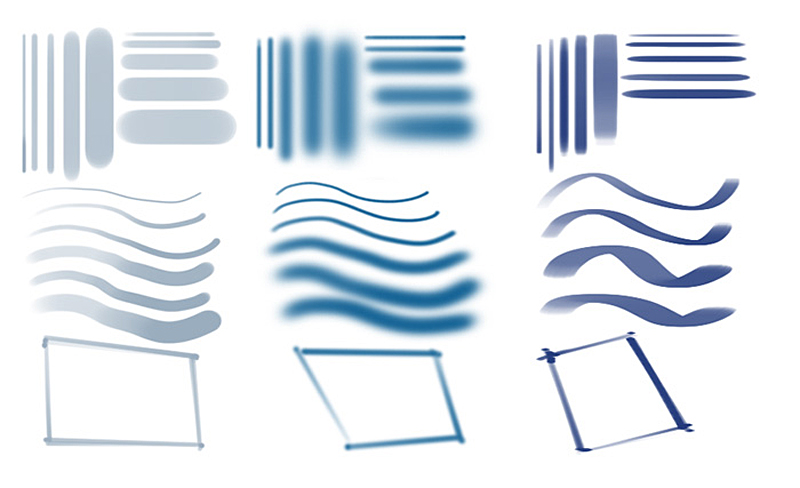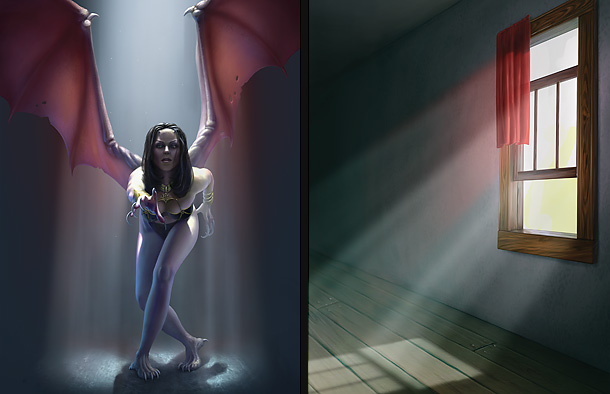Основы цифровой живописи (Часть 2. Кисти)
Разместил: Руслан Автор: Matt Kohr
Добро пожаловать во вторую часть основ цифровой живописи. В сегодняшнем коротком уроке мы с Вами разберемся в сути рисования в Photoshop: таких инструментах как кисть (brush) и ластик (eraser).
Один инструмент и множество форм
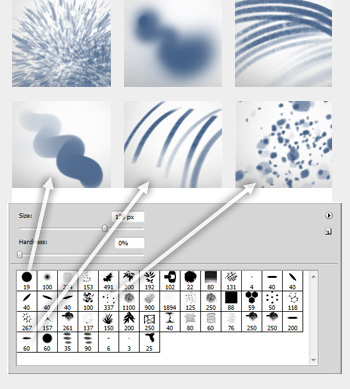 Вы могли обратить внимание, что инструментальная палитра содержит как карандаш, так и кисть. Это различие кажется разумным - в конце концов, у традиционных художников есть кисти, карандаши, аэрографы, ручки и многое другое. Так где же кнопки для аэрографов? Спрея? Маркеров? Ответ находится в одном единственном инструменте: Кисти (Brush tool). Это самый инструмент может принимать практически любую форму - от ручек и карандашей всех видов до акварели и штампов. Для ваших целей кисть будет единственным инструментом, который Вам потребуется для окраски Вашего холста.
Вы могли обратить внимание, что инструментальная палитра содержит как карандаш, так и кисть. Это различие кажется разумным - в конце концов, у традиционных художников есть кисти, карандаши, аэрографы, ручки и многое другое. Так где же кнопки для аэрографов? Спрея? Маркеров? Ответ находится в одном единственном инструменте: Кисти (Brush tool). Это самый инструмент может принимать практически любую форму - от ручек и карандашей всех видов до акварели и штампов. Для ваших целей кисть будет единственным инструментом, который Вам потребуется для окраски Вашего холста.
Чтобы изменить тип кисти, которой Вы работаете, просто щелкните правой кнопкой мыши в любом месте на холсте. (Если вы используете планшет Wacom , то здесь нижняя половина тумблера служит правой кнопкой мыши. Будьте осторожны, когда схватитесь за ручку, иначе Вы можете щелкнуть случайно!)
Когда вы сделаете это, рядом с курсором появится секретное меню. Каждая из этих иконок представляет собой другой тип кисти. Вы можете дополнить список так называемыми «пользовательскими кистями»(custom brushes) или создать свой собственный.
Какие кисти следует использовать?
Все художники ответят Вам на этот вопрос по-разному. Лучший совет, который я могу Вам дать,- Начните с простого. Ограничение себя несколькими полезными, универсальными кистями это лучший способ приблизиться к цифровой живописи. И хотя я рисую в течение многих лет, следующие три кисти используются в 90% моей живописи.
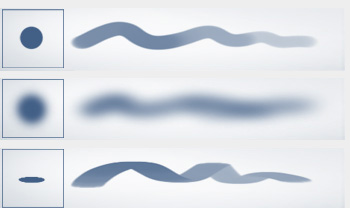 Жесткая круглая – Эта кисть имеет круглую головку и острые края. Это самая полезная кисть Photoshop’a.
Жесткая круглая – Эта кисть имеет круглую головку и острые края. Это самая полезная кисть Photoshop’a.
Мягкая круглая – такая же круглая, но с отсутствующими четкими, жесткими границами круга. Она больше похоже на аэрограф или распылителем краски. Она прекрасно подходит для изображения плавных переходов и унылой атмосферы.
Жесткая плоская - это вариация жесткой круглой. Она имеет плоскую овальную головку и жесткий край. Она имеет более направленное качество, но так же имеет тенденцию оставлять приятные глазу следы.
А что насчет огромного списка кистей по умолчанию?
Для большей ясности предлагаю Вам избавиться от них. Я не преувеличиваю, когда говорю, что "основные три" кисти это всё, что вам нужно, чтобы начать работать. Я предоставляю маленький .ABR файл, который содержит три мои основные кисти. Пройдите по ссылке ниже, чтобы загрузить этот файл и сохраните там, где Вы всегда сможете его найти.
Нажмите, чтобы загрузить файл с тремя основными кистями.
Установка пользовательских кистей "Основные 3" ("Basic 3"):
-
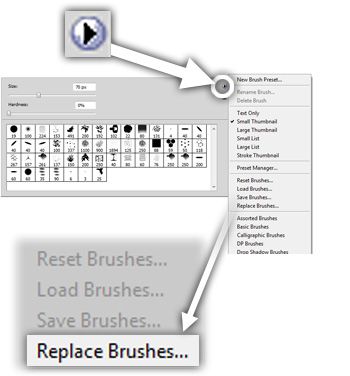 Перезапустите Photoshop
Перезапустите Photoshop -
Создайте новый документ
-
Выберите инструмент кисть (brush) (B) , и откройте палитру кистей
-
Нажмите на маленькую иконку Настройки
-
Выберите "Заменить кисти" (Replace brushes)
-
Найдите и выберите файл mKohr_basic3.ABR
Поздравляю! Вы теперь избавлены от некоторых ненужные помех. Если вы захотите их вернуть, в любое время Вы можете найти опцию «Сброс кистей» в том же меню.
Широкое использование Кисти (Brush)
Вы уже наверняка поэкспериментировали с кистью. Она оставляет чувствительные к давлению следы в активном (основном) цвете. С помощью нескольких полезных сочетаний клавиш у Вас будет гораздо более тонкий контроль над этим!
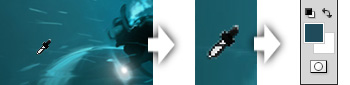 Изменение цвета: Чтобы изменить цвет без использования палитры / пипетки (Color Picker), просто удерживайте клавишу Alt . Это действие обратит курсор в пипетку, и везде, где бы вы не нажали, вы сможете выбрать новый цвет.
Изменение цвета: Чтобы изменить цвет без использования палитры / пипетки (Color Picker), просто удерживайте клавишу Alt . Это действие обратит курсор в пипетку, и везде, где бы вы не нажали, вы сможете выбрать новый цвет.
Изменение размера: Чтобы изменить размер с помощью сочетаний клавиш, используйте квадратные скобки справа от "P". "[" Делает кисть меньше, а "]" − больше.
С другой стороны, удерживая Alt + клик правой кнопкой мыши, перетащите красную форму предварительного просмотра, чтобы изменить размер кисти (Ctrl + Alt + перетащить на Mac’e).
Рисование по линейке: Чтобы нарисовать вертикальную или горизонтальную линию, в первую очередь удерживайте shift. По мере рисования, вы заметите, что ваша линия имеет магнитное свойство, как будто вы рисуете по линейке.
"Вытягивание прямой линии»: Чтобы нарисовать прямую линию в любой другой угол, следуйте этим простым шагам:
-
Нажмите один раз, чтобы определить начало, затем отпустите
-
Удерживая Shift, кликните, чтобы определить конец линии.
Здесь есть один нюанс: интенсивность линии будет уменьшаться по мере продвижения от начала к концу. Имейте в виду, что сторона, с которой вы начинаете, будет темнее. Если вы заинтересованы в создании технических чертежей, можно создать специальную кисть, которая не имеет чувствительности к давлению, - которая бы функционировала подобно чернильной ручке. Такая пользовательская кисть не обладала бы таким же эффектом выцветания.

Подвигайте Ваш текущий слой: Пока кисть активна, вы можете удерживать клавишу Ctrl, чтобы временно выбрать инструмент Перемещение (Move). Это может быть удобно, если вы хотите изменить расположение слоя, на котором Вы в данный момент рисуете.
Ластик
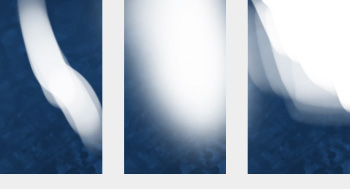 Со всем, что Вы теперь знаете о кистях, хватит ли Вам сил познакомиться с таким инструментом как Ластик / Eraser? Я скажу вам по секрету: хватит. Ластик функционирует точно так же, как и кисть, - но он удаляет пигмент, а не добавлять его. Сюда же применяется все, что вы узнали о Кисти!
Со всем, что Вы теперь знаете о кистях, хватит ли Вам сил познакомиться с таким инструментом как Ластик / Eraser? Я скажу вам по секрету: хватит. Ластик функционирует точно так же, как и кисть, - но он удаляет пигмент, а не добавлять его. Сюда же применяется все, что вы узнали о Кисти!
Так как они с Кистями в одном пользовательском архиве, то у вас уже будет доступ к "основных трем" ластикам, когда вы щелкните правой кнопкой мыши.
Домашнее задание: Тренировка Кисти
Вы только что получили много информации. Чтобы освоить всё, постарайтесь воссоздать следующий рисунок. Я использовал "основных три" кисти для рисования различных меток. По возможности постарайтесь использовать исключительно горячие клавиши.